ウィンドウズ メディア ライブラリーのデータベース CurrentDatabase_372.wmdb は、サイズが大きく断片化が激しいので他のドライブに移動してみました。

Media Library の内容は一旦リセットされます。
ウィンドウズ メディア ライブラリーのデータベース CurrentDatabase_372.wmdb は、サイズが大きく断片化が激しいので他のドライブに移動してみました。

Media Library の内容は一旦リセットされます。
同じディレクトリ内でコピーをしたときに付けられるサフィックスの 「 - コピー」の文字を変更したり非表示にする方法です。
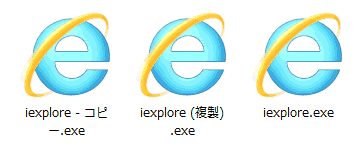
ショートカット作成時に自動的に付くサフィックスの文字を変更する方法です。
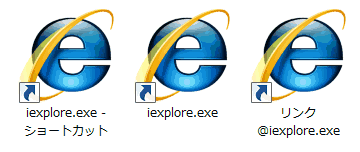
- ショートカットの文字を付けないようにすることもできます。
レジストリ ルートキーの関係 ページに保存版をまとめています。
間違って…
……
いた…

Process Monitor にはアンインストーラーが付いていませんので、フォルダーを削除した後に手動でレジストリを削除して元どおりに戻します。

Outpost Security Suite FREE を Anti-virus、Anti-spyware、Anti-spam を除いて、Firewall のみインストールするまでの物語です。

PRO用のインストーラの機能の選択の部分にあたります。

プログラムの互換性アシスタントのダイアログを出ないようにします。

手動での互換性の設定は可能です。

右クリックメニューから互換性のトラブルシューティングを非表示にします。

メニューから削除するだけです。機能はプロパティの互換性タブから実行できます。

互換性の設定はファイルやファイルシステムではなく、レジストリに記憶されています。
これらは互換性の設定を解除すれば削除されますが、それをせずにアンインストールしてしまった場合はレジストリに残ったままになり、蓄積されていきます。
Microsoft Office 2010 をなにげなく起動してみたらメモ帳のようにすばやく立ち上がりビックリ!
そういえば最近アップデートをしたのを思い出して、履歴を確認してみました。
最近の更新でセキュリティーの関連以外ですと以下の辺り。いずれも安定性とパフォーマンスの向上を含むもの。
Microsoft Office 2010 (KB2553455) 32 ビット版 の更新プログラム
Microsoft Office 2010 (KB2553310) 32 ビット版 の更新プログラム
Microsoft Office 2010 (KB2553181) 32 ビット版 の更新プログラム
心当たりがないというだけで、他の要因があるかもしれないですが、Patch によりパフォーマンスが大幅に向上された可能性もあります。
SSD で運用していましたが大して速くなく、がっかりしていたところに、これは嬉しい誤算。Microsoft はこういった改善はめったにしないからです。(パフォーマンスの更新と書いてあるだけのものはあります)
もっとも、上で述べた推測が正しければの話ですが…。
ところで、重いアプリケーションの一方の雄、Adobe の製品ですが、SSD に入れても起動が遅いので、RAM Disk で試したことがありました。
結果はなんと…「まったく変化なし」
これは、いったいどういうことかと、当時調べましたが、アプリケーションの初期化に時間が掛かるため、どうやっても、たいして変わらないらしいです。
Specific Window ボタンを使うと、Window の詳細な場所を指定できます。
Photoshop などのキーボード入力がほぼ必須のソフトも、うまく設定すればマウスだけで操作できますし、Explorer の設定も、スタートメニュー、通知領域 、タスクバーなどを区別して割り当てることができます。
設定画面から ADD。Specific Window ボタンをクリック。

Target のアイコンをドラッグすると様々な場所が枠で強調されますので、制御したい箇所で離します。


![]()

でも、これですとメニューなど見えていない場所を指定できません。
その場合は、Hoverにチェックをいれて、指定したいWindowを表示してカーソルを移動(アイコンのドラッグは不要です)。CAPSLOCK (SHIFT + CapsLock) でロックして決定できます。



設定方法は基本的に IntelliPoint や Setpoint と同じです。
通知領域の XMBC アイコンから Setup で設定画面を表示します。
左ペインに制御したいアプリケーションを追加、選択して、右ペインで機能の割り付けをします。

アプリケーションを追加
左下のADDボタンをクリックします。

追加する方法は3種類あります。

XMBC は実行ファイル名ごとに設定するので、同じファイル名は表示されません。
IntelliPoint や Setpoint と同じです。
これだけ少し性質が違うので、次回に書きたいと思います。
例として、真ん中ボタンに「フォルダーを上へ」を割り当ててみます。
X-Mouse Button Control を使うと、マウスボタンに様々な機能を割り付けることができます。
最新版は日本語の表示に対応しています。(Thanks to prairial.)

IntelliPoint はチルトに割り付けできない。
Setpoint はインストールするまで、割り付け可能か分からない。
X-Mouse Button Control (XMBC)なら、どこの製品でもボタンの割り付けが可能なため、両社のマウス製品にとらわれる必要がありません。
アプリケーションごとはもちろん、さらに細かい部分 (Class) ごとに割り付けることができます。
あまり有名ではありませんが、文句なくお勧めできます。
5 ボタンと垂直ホイール、水平スクロール(チルト)まで、割り付け可能です。
ドライバではないのでマウスの種類に制限はありませんが、これより多いボタンは制御できません。
Visual C++ 2008 Runtime (x64) と サービスに XMouseButton Launcher が追加されます。
そのため、レジストリの使用量は多少増えますが、全体的には極めて少ないです。
独立性も高く、OSや他のアプリケーションにほとんど影響を与えませんので、試しに使ってみて気に入ったら本格導入でもいいでしょう。
4shared Sync の名前が、4Sync に変わり専用サイトができたとのニュースと、容量が 5 GB 増えて 15 GB になったと小耳に挟んだのでサイトを見てみました。
容量については、どこを見渡しても 10 GB の表記しかありませんでしたが、ログインしてみると左下あたりにこっそり書いてあり、クリックしてメールで認証後、あっさり、15 GB になりました。

4Sync 専用サイトに行ってみると、どこかで見たような…。

たぶん、思い過ごしでしょう。

クライアントも新しくなったということで、4Sync_1.0.2.exe をインストール。
展開先や同期フォルダーの場所は選択可能です。
レジストリの使用量は SugarSync と同じ位、目くじらを立てる程ではないです。

 |
| 4Sync |
 |
| Dropbox |
設定も簡単で、まるで以前も使ったことがあるような操作感。
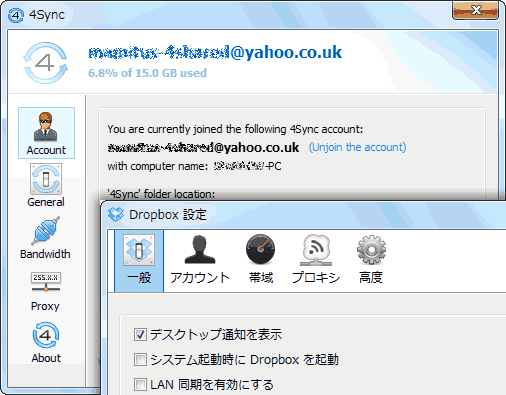
個人的にやってみたレビューです。

Yahoo!ボックス の提供が開始されました。
Yahoo!JAPAN の新しい 5 GB 無料のオンラインストレージです。
Yahoo!フォト、ブリーフケースのデータ移行は、後日に持ち越されました。

事前に@niftyさんの「Yahoo!JAPANの中の人直撃インタビュー」を読んでいて期待していました。
誰にでもすぐ簡単に使えるように「共有」「写真」などのカテゴリーごとにフォルダーがありますが、削除可能で、ルートにもファイルをアップロードできます。
すこし使ってみて「やや重いかな?」と感じましたが、データセンターの増強などが計画されているそうですので、今後良くなっていくのではないかと思います。
あと残念だったところ、…というより愚痴です↓
SkyDriveで使用可能な人気のアップローダーを簡単ですが比較してみました。


細かい内容については、4Gamer.net さんが詳しいです。
4Gamer.net ― バグフィックスが進んだ「Catalyst 11.9」。…
ダウンロードも分かり易くまとめてくれています。
4Gamer.net ― 最新ドライバリンクページ
説明は丸投げしまして、ちょっとした小技を紹介したいと思います。
緊急パッチですので、全員の方がアップデートしたほうがいいと思います。
OS と ブラウザ を 自動的に判別して適正なものがダウンロードされます。
真ん中の、McAfee や Chrome のチェックを外しておきます。
複数のブラウザを使用している場合はブラウザごとにインストールします。
前バージョンをアンインストールする必要はありません。
IE や Firefox などのブラウザを閉じてからインストールします。
インストール後は Flash Player バージョンテスト からチェックできます。ヘルプから Firefox の更新を確認したら…
アップデートが勝手に始まりました。

あわてて閉じましたが、再起動後、忘れていて Firefox を起動したら裏でごにょごにょされて停めようがなくアップデートされていました。
おかげで動かないアドオンがあり、とんだ目に遭いました。
Firefox は最新のバージョンが出てもすぐには飛びつかず、使用しているアドオンの対応を確認してから慎重にアップデートしていました。
セキュリティに問題があるかもしれませんが、使いたい機能が使えないのでは、そもそも使う意味がありません。
以前は本当に確認のみで、アップデートするには確認メッセージがでていましたので、気軽に押してしまいました。(泣)
ソフトウェアの更新を確認ボタンにはご注意を!
TechPowerUp GPU-Z v0.5.5 のアンインストール

HKCU\Software\techPowerUp キーを削除します。
他の TechPowerUp のソフトウェアを使用している場合は、
HKCU\Software\techPowerUp\GPU-Z キーのみ削除します。
Windows 7 ,Vista の場合は Tracing のキーもあれば削除できます。
GPU-Zのアップデートチェックを停止する方法を追加しました。
2015年4月13日 - 最新バージョンについての情報を追加しました。
シュガーシンク 3.0のアンインストール
SugarSync Manager のアンインストール後に残る不要エントリを削除します。
主にアイコンの表示と右クリックの部分で、かなりの量が残っています。
Windows 7 の場合以下のキーもあれば不要ですので削除できます。(x64)
SugarSync ,Dropbox ,FluffyApp などのクライアントは、コンパクトでレジストリの使用量も少ないです。 ZumoDriveはJavaがインストールされるので大きくなってしまいますが、本体自体は非常に小さいです。
他にも幾つか試してみましたが、おおむね似たような仕様になっていて独立性が高く、ほとんどシステムへの影響を心配する必要はありませんでした。
回線は限られていますので、どれか1つを選択しなければならない場合が多いと思いますが、すべて試してみてももいいかもしれません。
事前に指定しておくと、SugarSync Manager のインストール先を変更できます。
![]()
希望する場所に SugarSync フォルダーを作成。(例 D:\SugarSync)
レジストリキーを作成。
64bit の Windows
HKLM\SOFTWARE\Wow6432Node\Sharpcast\SugarSync
32bit の Windows (未確認)
HKLM\SOFTWARE\Sharpcast\SugarSync

InstallDir (文字列値)を作成して、SugarSync へのパスを入力します。

SugarSyncマネージャのアップデートの時に参照されるパスを利用しています。
レジストリ設定ファイルExtendedSubCommandsKeyの使い方
前回のSubcommands が HKLM\SOFTWARE\Microsoft\Windows\CurrentVersion\Explorer\CommandStore からの参照だけなのに対して、ExtendedSubCommandsKey は参照先を指定できます。
参照先がHKEY_CLASSES_ROOTに変わっただけでほとんど Subcommands と同じで併用もできます。Shell コマンドだけというのも同様。
…だと思います。
かなり自信がありません。参考程度にお願いします。(文末に言い訳あり)
2014 年、おおよそ理解できたのでデスクトップのシェルメニューをサブメニューにするに ExtendedSubCommandsKey を使ったカスタマイズを追記しました。
例に挙げたものについては動作を確認しましたが、例1の他のキーは呼び出せない場合があります。例2については注意点がありますが大丈夫だと思います。
フォルダーの背景に ExtendedSubCommandsKey でメニューを追加してみます。
例1 既存のメニューを呼び出す
フォルダーの背景にmyShell (適当な名前)キーを作成します。
HKEY_CLASSES_ROOT\directory\BackGround\shell\myShell

ExtendedSubCommandsKey(文字列値)を作成して、DesktopBackgroundにします。

Window 7 のデスクトップのメニューを呼び出しています。
HKEY_CLASSES_ROOT\DesktopBackground\Shell

例2 独自にメニューを設定しておく



HKEY_CLASSES_ROOT\directory\BackGround\shell\myShell
ExtendedSubCommandsKey (文字列値)を作成して、MyToolsにします。


Subcommands のように ; (セミコロン)でメニューを並べることはできません。