ナビゲーション ウィンドウの表示方法にすべてのフォルダーを表示するオプションがあります。
フォルダーオプションから設定

ナビゲーションペインのメニューから設定

名前から判断して使っていないことも多いと思いますが、実はこれ、地味ながらかなり有益で下のように表示されるようになります。

ナビゲーション ウィンドウの表示方法にすべてのフォルダーを表示するオプションがあります。
フォルダーオプションから設定

ナビゲーションペインのメニューから設定

名前から判断して使っていないことも多いと思いますが、実はこれ、地味ながらかなり有益で下のように表示されるようになります。


ATOK 2012 のインストーラーにパッチを統合してみました。
アップデートモジュールは64ビットと32ビットで分かれています。
64ビットOS用 : at25up1x64.exe
32ビットOS用 : at25up1x86.exe
自分はx64なので、at25up1x64.exe をダウンロード。
1. 元のインストーラーを C ドライブに展開します。
ファイル名を指定して実行
msiexec.exe /a "Z:\ATOK\ATOK25x64.msi" TARGETDIR="C:\ATOKx64" /qn+

インストールメディアの ATOK25x64.msi(ATOK25x86.msi) までのフルパス。
展開先です。約331MB あります。
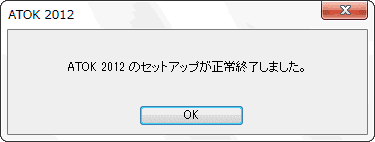 2. at25up1x64.exe を C ドライブに展開します。
2. at25up1x64.exe を C ドライブに展開します。ファイル名を指定して実行
%USERPROFILE%\Desktop\at25up1x64.exe /T:C:\ /c

ファイル名を指定して実行
msiexec.exe /a "C:\ATOKx64\ATOK25x64.msi" /update "C:\at25up1x64.msp" /qn+
統合が出来上がりました。
C:\ATOKx64\ATOK25x64.msi を実行してインストールを開始します。
Minus - Free Image and File Sharing

Minus は、10 GB くらい使えるオンラインストレージです。
友人の招待で最大 50 GB になるかもしれないです。
画像を共有するのがメインらしいです。
と、あまり知らないのですが、ツールの Minus for Windows が面白いです。
Windows の右クリックメニューにすべて選択を付けます。

レジストリ キーを作成。
HKCU\Software\Classes\Directory\BackGround\shell\SelectAll\command

SelectAll キーを選択して、MUIVerb (文字列値)を作成。
値のデータを @shell32.dll,-31276 にします。

command キーを選択して、DelegateExecute (文字列値)を作成。
値のデータを {aa28fbc7-59f1-4c42-9fd8-ba2be27ea319} にして完成。

HKCU を HKLM にすると、全てのユーザーが対象になります。
元に戻すには追加したキーや値を削除します。
Inbox.com - Free Email Accounts
まだ一度も使っていないのに、受信箱もスパムだらけ。HiとかHeyとか

Spam options でいやにスパムの設定が細かいな~とは、思いましたがw
ファイルやフォルダーを1つ上の階層に移動する機能を、右クリックメニューに追加する方法です。
複数のファイルやフォルダーの移動が可能です。
ドライブのルートより上へは移動しないようになっています。
移動先に同名のファイルがある場合は選択肢がでます。
OptiPNG は PNG 画像を再構築して劣化なしに小さくするソフトウェアです。
他にも機能がありますが PNG の最適化を右クリックメニューに追加する方法を紹介します。

C:\Windows\System32 に optipng.exe を配置します。
レジストリキーを作成します。
HKCU\Software\Classes\SystemFileAssociations\.png\Shell\OptiPNG\Command

複数のPNGファイルを一度に処理することもできます。
このままでも充分実用可能ですが、-preserve (Windowsの属性を維持する) -strip all (チャンクを削除) オプションを追加して、 メニューの表示とアイコンで体裁を整えてみました。

OptiPNG キーの既定の値でメニューを好きな表示にできます。
上書きせずに元のファイルを残すには、-backup オプションを付けます。
optipng.exe -backup "%1"
ファイルに変更がない場合はバックアップは作成されません。
その他のオプションについては、ダウンロードした Zip ファイルの中にあるドキュメントに載っていますので、必要に応じて設定できます。
元に戻すには今回追加したキーや値を削除します。

メール クライアントの設定
imap4.inmail.cz 通常 143 SSL 993 (CRAM-MD5)SMTP は認証が必要です。