KINGMAX KD-01 16GB CrystalDiskMark 3.0 x64 ベンチマーク
書き込みキャッシュあり

早く慣れてしまいたいというのもあって、Windows7ばかりを使ってきて、気がつくとかなり長い間XPは使っていません。
普段使用していないXPのPCが1台ありまして、
CPU : Athron 64 3000+
チップセット : SiS 760
メモリ : 512 MBytes
江戸時代中期のものですが、XPの推奨スペックは満たしています。
それを使う必要があったのですが、やっぱりかなり野暮ったい。もう往年のOSですね。
さ、早く作業を終わらせようと、そそくさと使い始めたら…
前回の方法が、正しいタスクの管理方法だと思いますが、削除やレストアをするだけの場合はタスクファイル本体を操作すると手早くすみます。
タスクファイル本体は以下のフォルダーにあります。
C:\Windows\System32\Tasks
通常のファイルと同じように扱えるのでバックアップなどが簡単です。
タスクのファイルには拡張子が付いていませんが、XML ファイルですのでメモ帳で編集できます。
Windows 7 のタスク スケジューラ の使い方で戸惑ったところです。
コンピューター → 管理 → タスク スケジューラ 又は、Taskschd.mscをファイル名を指定して実行 で起動します。
スケジュールされたタスクは、タスク スケジューラを選択すると真ん中ペインに見ることができます。

実行中のタスクは、右ペインか右クリックメニューから確認できます。
Windows や Defrag というのはタスクではなくフォルダーになっています。
中にタスクが入っていて。真ん中のペインで確認できます。

いきなりアイテムを右クリックしても正しいメニューが出ません。左クリックで確実に選択してから右クリックします。
…… Maintenance (WinSAT.exe)まで、スケジュールされている。
この7(ナナ)野郎!!

\(*`∧´)/ 日曜日ってなんだー!
Windows エクスペリエンス インデックス を作成するものですが、結構有名らしく、勝手に Aero が解除されるなど不満が上がっていますね。
こちらは UI が用意されておらず、タスクスケジューラから停止もしくは削除するしかないようです。
レジストリのデフラグで思い出しました。
Windows 7 のユーザーは、ドライブのプロパティを見て欲しいでござる。
CCleaner でクリーニング後はレジストリのデフラグを行うと効果的です。
NTREGOPT は 2018 年に終了しました。(記:2022/12/25)
レジストリを削除しても、そこにぽっかり穴が開くだけですが、NTREGOPT を使うと、それが最適化され、結果的にレジストリ全体のサイズが小さくなります。
Windows XP ,Vista ,7 (32 and 64bit)で動作します。

メジャーアップデートで 64-bit に Native に対応しました。
Ver. 2.36 (32-bit) からアップデートしましたが、問題ありませんでした。
インストール場所を変更する場合は、インストールオプションから詳細設定を選択します。少し気がつきにくいです。

ブラウザやアプリケーションから
と言われ泣きそうになったら、Java をインストールすれば全て解決します。
以前のファイルの自動整列を無効にする方法を改良して、フォルダータイプのテンプレートを必要最小限の設定にしました。
Windows10 のレジストリエディタにアドレスバーが付きました
ウェブなどで紹介されているレジストリのカスタマイズを実行しようとしても、レジストリエディタでは、該当キーにたどり着くのが大変です。
お気に入りのエディタを使っている場合でも、ブログに載せるのに汎用性を持たせ Regedit の画面を使いたいという人も多いと思います。
Regedit にはアドレスバーがない上にパスも渡せないので、どんな深い階層も上からたどっていく必要があり使いにくいです。
それをカバーしてしまおうという、フリーウェアを2つご紹介します。
Registry Jumper レジストリキーにジャンプできます。
RegEditX 3.0 Regedit.exe にアドレスバーを追加します。
レジストリを編集するため一時的にキーの所有者をTrustedInstallerから変更したが、その後、変更の一覧に表示されず追加もできないので元に戻せない場合。
他のユーザーまたはグループ から ユーザー または グループの選択を開き
TrustedInstaller ではなく NT SERVICE\TrustedInstaller を追加します。

同じようにフォルダーの所有者も設定できます。
\ と \ は同じ文字、バックスラッシュです。表示するフォントの違いで異なって見えるだけです。
データを書き込んだ既定値を初期状態に戻す方法です。

カスタマイズで既定を編集したが元に戻したい。
値のデータを消してみたけど何か違和感が…
既定をブランクにする Reg ファイルの例です。
あくまで書式の霊ですので実行しないでね。
Regファイルのダブルクリック時の動作を編集に変更にする方法です。
HKCR\regfile\shell を開き、(既定) に edit と入力します。
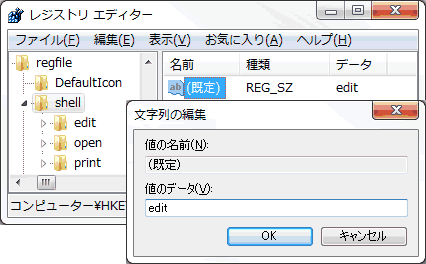
Regファイルを実行すると、メモ帳で編集できます。
レジストリの登録は右クリックメニューから結合できます。
(既定) を元の(値の設定なし)に戻すには、右クリックから削除を選択します。
Windows のシェルメニューを並べ替える方法の応用です。
regファイル(登録エントリ)を実行すると、警告と完了のメッセージが表示されます。
実行前

情報を追加すると、値が変更または削除されてしまい、コンポーネントが正常に動作しなくなることがあります。%1 のこの情報のソースを信頼しない場合は、レジストリに追加しないでください。
続行しますか?
実行後

%1 に含まれるキーと値が、レジストリに正常に追加されました。
レジストリを編集して、これを表示しないようにカスタマイズできます。
省略形(短縮形)とは、レジストリのルートキーを短く表現した物です。
| ルートキー一覧 | 省略形 |
| HKEY_CURRENT_USER | HKCU |
| HKEY_USERS | HKU |
| HKEY_LOCAL_MACHINE | HKLM |
| HKEY_CLASSES_ROOT | HKCR |
| HKEY_CURRENT_CONFIG | HKCC |
たとえば
HKEY_CLASSES_ROOT\.avi\OpenWithList は、次のようにも表現できます。
HKCR\.avi\OpenWithList
ところが、以下のような レジストリ設定ファイルは無効です。
この Reg ファイルを実行すると、HKCR というキーが作成されるわけではなく無視されます。- の構文(キー削除)も無視されます。つまり、全く何もしません。
できると思い込んでいましたので、あらためて XP ,Vista ,7 で確認したところ、やはり省略形では登録できませんでした。
とはいえ、Regedit 以外のレジストリ エディタはだいたい省略形をサポートしていますし、長いレジストリキーを短く表現できるので、Blog などの文章に載せるには有用だと思います。
デスクトップの壁紙にした画像のフォルダーは履歴に残ってしまいます。
実験で特殊なフォルダを選択してみました。本文の内容とは関係ないです。
エクスプローラーのアドレスバーの履歴は、Windows 7から仕様が変更され、インターネットオプションからは削除できません。
秘密のファイルが…
アドレスバーの右クリックメニューから履歴の削除で消去できます。
または以下のレジストリキーを削除します。
HKCU\Software\Microsoft\Windows\CurrentVersion\Explorer\TypedPaths
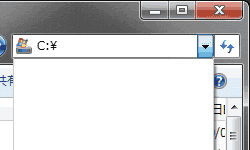
エクスプローラーのアドレスバーの履歴を無効にする方法
…なのですが、どうしても見つからず。(不可能かも?)
かなり力わざを使いました。一応できたという報告のみです。
HKCU\Software\Microsoft\Windows\CurrentVersion\Explorer\TypedPaths
右クリック → アクセス許可
ユーザー を選択して、フル コントロール と 読み取り を 拒否にします。

アドレスバーの履歴が登録される基準について
アドレスを入力して移動したフォルダーを閉じたときに登録される。
隠しフォルダーやシステムフォルダーは登録されない。
というのが基本のようでしたが、同じフォルダーでも登録されたり、されなかったりした反面、ファイルへのパスは必ず登録されました。
結局、共通項が見つからなくて、こちらも中途半端な結果になりました。
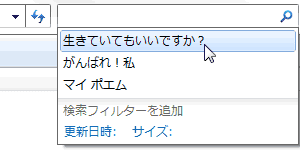
👨👩👧👦 家族でマイ ポエムを鑑賞
Windows 7 では、Explorer の検索ボックスの履歴が 3 つまで登録されます。
削除するには文字列を選択して、DELete キーを押します。
または以下のレジストリのキーを削除します。
HKEY_CURRENT_USER\Software\Microsoft\Windows\CurrentVersion\Explorer\WordWheelQuery
最近検索したエントリの表示をしたくない場合は、以下のキーを作り、
HKCU\Software\Policies\Microsoft\Windows\Explorer
DisableSearchBoxSuggestions (DWORD値)を作成。
値のデータを 1 にします。

IE,Opera でコピーすると先頭に半角スペースが入る場合があります。
Flash Playerの64bit版がでました。
ただし、Preview(とりあえず作ってみたけど、どうでっしゃろ?)版です。
正式版がでた場合はアンインストールしなければならない等色々あるので、興味がある方以外はインストールしない方がいいと思います。
最近ちょこちょこ観られないページがあるので、いやい……
わくわくしながらインストールしました!
Microsoft Silverlight から Silverlight.exe をダウンロード。
アーカイバで中を見てみると、いつものように、Silverlight 4 を インストールしてから自動的にパッチを当てる方法です。
先にパッチを統合しておくとレジストリの登録が、かなり少なくなります。
Silverlight.exeを Explzh などのアーカイバで解凍。
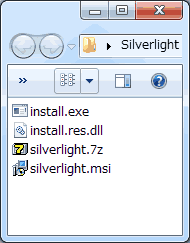
silverlight.7z を解凍して、Silverlight.msp を Cドライブに移動。
Cドライブに Silverlight フォルダを移動して、install.exe と silverlight.7z を削除。


統合できたので silverlight.msi を実行してインストール。

Microsoft Silverlight へ行き確認します。

画面を右クリックして、Silverlight(s) から自動更新の設定などを変更できます。