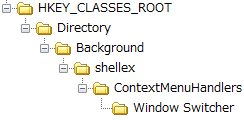今までと同じ要領で、CLSID を使って様々なものをピン留めできます。
-
ショートカットを作る。(例)
%windir%\System32\rundll32.exe url.dll,FileProtocolHandler Shell:::{20D04FE0-3AEA-1069-A2D8-08002B30309D}
-
お好みでショートカットのアイコンを変える。
-
ショートカットの右クリックからタスクバーへピン留めする。
-
ショートカットを削除する。
{20D04FE0-3AEA-1069-A2D8-08002B30309D} の部分が CLSID です。
一部を挙げてみます。
コンピューター
{20D04FE0-3AEA-1069-A2D8-08002B30309D}
ごみ箱
{645FF040-5081-101B-9F08-00AA002F954E}
コントロールパネルの全ての項目
{21EC2020-3AEA-1069-A2DD-08002B30309D}
GodMode
{ED7BA470-8E54-465E-825C-99712043E01C}
ガジェット ギャラリィ
{37efd44d-ef8d-41b1-940d-96973a50e9e0}
検索ボックス
{2559a1f0-21d7-11d4-bdaf-00c04f60b9f0}
Windows Firewall
{4026492F-2F69-46B8-B9BF-5654FC07E423}
通知アイコンのカスタマイズ
{05d7b0f4-2121-4eff-bf6b-ed3f69b894d9}
既定の位置
{00C6D95F-329C-409a-81D7-C46C66EA7F33}
お気に入り
{323CA680-C24D-4099-B94D-446DD2D7249E}