
メジャーアップデートで 64-bit に Native に対応しました。
Ver. 2.36 (32-bit) からアップデートしましたが、問題ありませんでした。
インストール場所を変更する場合は、インストールオプションから詳細設定を選択します。少し気がつきにくいです。


メジャーアップデートで 64-bit に Native に対応しました。
Ver. 2.36 (32-bit) からアップデートしましたが、問題ありませんでした。
インストール場所を変更する場合は、インストールオプションから詳細設定を選択します。少し気がつきにくいです。

ブラウザやアプリケーションから
と言われ泣きそうになったら、Java をインストールすれば全て解決します。
以前のファイルの自動整列を無効にする方法を改良して、フォルダータイプのテンプレートを必要最小限の設定にしました。
Windows10 のレジストリエディタにアドレスバーが付きました
ウェブなどで紹介されているレジストリのカスタマイズを実行しようとしても、レジストリエディタでは、該当キーにたどり着くのが大変です。
お気に入りのエディタを使っている場合でも、ブログに載せるのに汎用性を持たせ Regedit の画面を使いたいという人も多いと思います。
Regedit にはアドレスバーがない上にパスも渡せないので、どんな深い階層も上からたどっていく必要があり使いにくいです。
それをカバーしてしまおうという、フリーウェアを2つご紹介します。
Registry Jumper レジストリキーにジャンプできます。
RegEditX 3.0 Regedit.exe にアドレスバーを追加します。
レジストリを編集するため一時的にキーの所有者をTrustedInstallerから変更したが、その後、変更の一覧に表示されず追加もできないので元に戻せない場合。
他のユーザーまたはグループ から ユーザー または グループの選択を開き
TrustedInstaller ではなく NT SERVICE\TrustedInstaller を追加します。

同じようにフォルダーの所有者も設定できます。
\ と \ は同じ文字、バックスラッシュです。表示するフォントの違いで異なって見えるだけです。
データを書き込んだ既定値を初期状態に戻す方法です。

カスタマイズで既定を編集したが元に戻したい。
値のデータを消してみたけど何か違和感が…
既定をブランクにする Reg ファイルの例です。
あくまで書式の霊ですので実行しないでね。
Regファイルのダブルクリック時の動作を編集に変更にする方法です。
HKCR\regfile\shell を開き、(既定) に edit と入力します。
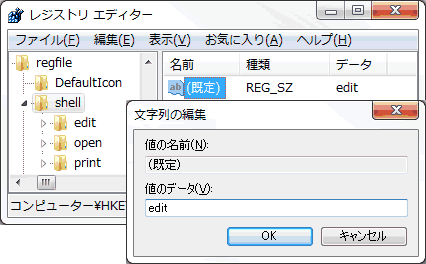
Regファイルを実行すると、メモ帳で編集できます。
レジストリの登録は右クリックメニューから結合できます。
(既定) を元の(値の設定なし)に戻すには、右クリックから削除を選択します。
Windows のシェルメニューを並べ替える方法の応用です。
regファイル(登録エントリ)を実行すると、警告と完了のメッセージが表示されます。
実行前

情報を追加すると、値が変更または削除されてしまい、コンポーネントが正常に動作しなくなることがあります。%1 のこの情報のソースを信頼しない場合は、レジストリに追加しないでください。
続行しますか?
実行後

%1 に含まれるキーと値が、レジストリに正常に追加されました。
レジストリを編集して、これを表示しないようにカスタマイズできます。
省略形(短縮形)とは、レジストリのルートキーを短く表現した物です。
| ルートキー一覧 | 省略形 |
| HKEY_CURRENT_USER | HKCU |
| HKEY_USERS | HKU |
| HKEY_LOCAL_MACHINE | HKLM |
| HKEY_CLASSES_ROOT | HKCR |
| HKEY_CURRENT_CONFIG | HKCC |
たとえば
HKEY_CLASSES_ROOT\.avi\OpenWithList は、次のようにも表現できます。
HKCR\.avi\OpenWithList
ところが、以下のような レジストリ設定ファイルは無効です。
この Reg ファイルを実行すると、HKCR というキーが作成されるわけではなく無視されます。- の構文(キー削除)も無視されます。つまり、全く何もしません。
できると思い込んでいましたので、あらためて XP ,Vista ,7 で確認したところ、やはり省略形では登録できませんでした。
とはいえ、Regedit 以外のレジストリ エディタはだいたい省略形をサポートしていますし、長いレジストリキーを短く表現できるので、Blog などの文章に載せるには有用だと思います。