あ…ぁ
物理的に…
…という意味でしたか。
あ…ぁ
物理的に…
…という意味でしたか。

HKLM\SOFTWARE\Microsoft\Windows\CurrentVersion\Explorer\FolderDescriptions
Category1 (21)下のフォルダーは場所タブから移動可能ですが階層構造になっています。
Quick Launch
Quick Launch\User Pinned
Quick Launch\User Pinned\ImplicitAppShortcuts

アイコンが変わってしまったり、なんだか判らなくなってしまった場合は、とにかく標準に戻すボタンを押せば元に戻ります。
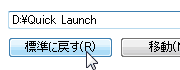

録画一覧。shellコマンドでは開けませんでした。
%ProgramData% は、C:\ProgramData です。
%PUBLIC% は、C:\Users\Public です。

ライブラリ (Libraries) を移動するための場所タブは特殊な方法で表示できます。
WMPで再生リストを作成すると作られます。
Windows Live Photo Gallery の元の写真フォルダー
ライブラリ。フォルダーのように扱われています。
マイドキュメントなどのフォルダーは保存先を変更できます。リダイレクトともいわれ、プロパティで場所タブが表示されるものが移動可能です。

場所の設定は 2つのレジストリキー以下に保存されます。
Personal のキー
HKCU\Software\Microsoft\Windows\CurrentVersion\Explorer\Shell Folders
HKCU\Software\Microsoft\Windows\CurrentVersion\Explorer\User Shell Folders
Public のキー
HKLM\SOFTWARE\Microsoft\Windows\CurrentVersion\Explorer\Shell Folders
HKLM\SOFTWARE\Microsoft\Windows\CurrentVersion\Explorer\User Shell Folders
Shell Folders キーには、!Do not use this registry key とレジストリにコメントが入れてありますが、「これからは、User Shell Folders キーを使ってください」ということのようです。
Windows 7 では、これらのキーに記載のあるフォルダー以外にも移動できるフォルダーがたくさんあります。それらを移動した場合は上記のキーに追加で登録されます。
たとえば、アドレス帳 の場所を変更すると

キーに値が追加されます。

このフォルダーを標準に戻しても値は削除されずに、デフォルト値へ戻ります。

本題ですが、Windows 7 では、どのフォルダーが移動可能なのか、検索してみても分からなかったので、独自に調べてみました。
Windows7 のサムネイルのキャッシュをシンボリックリンクを使い移動してみます。
個人的に好奇心でやってみた結果のレポートです。
キャッシュは以下のフォルダーに収められています。
%LOCALAPPDATA%\Microsoft\Windows\Explorer
1. %LOCALAPPDATA%\Microsoft\Windows\Explorer を D:\Explorer (本体を置きたい場所) にコピー。
2. 後で実行するコマンドを予めメモ帳に記述しておきます。
例.txt


5. メモ帳に記載しておいたコマンドを一行ずつ貼り付けて実行します。
Explorer フォルダーの中のファイルを削除
del /s %LOCALAPPDATA%\Microsoft\Windows\Explorer
リンクを作成
mklink %LOCALAPPDATA%\Microsoft\Windows\Explorer\thumbcache_32.db D:\Explorer\thumbcache_32.db……

6. 0 バイトのリンクができました。
7. 「新しいタスクの実行」から、explorer を実行します。
イベントログの移動でシンボリックリンクを作成したときの失敗談です。
リンクを作成したまでは良かったのですが、再起動して確認してみると Windows Event Log サービス が起動していません。
開始をクリックするとエラーになります。
調べてみると、ある程度は事例が見つかりましたが、解決方法まではたどり着けませんでした。
色々やってみた結果、次の方法で元に戻りました。
%SystemRoot%\System32\Winevt\Logs のシンボリックリンクを削除。
その後、自動で作られる
%SystemRoot%\System32\Winevt\Logs フォルダーを削除。
再起動。
エラーの原因は、おそらく、Logs フォルダー を移動にしたため、中のログファイル (evtx) にアクセス権がなかったのではないかと思います。 その失敗を踏まえて前回はいったん Logs フォルダーを削除しています。
これは、たまたま直ったという例ですので、わぁるどわいどでの検索用に、英文でのエラーメッセージを残しておきます。
原因究明に必死だったため、Snapshot を撮る余裕がありませんでした。
Windows7のイベントログの保管先はイベントビューアーから変更できますが、その数が130にも昇り、とても手動では設定できません。
そこで、シンボリックリンクを使い、ログを別ドライブに移動する方法を解説します。
操作が難しいのであまり勧められませんが、一応、のべ 3台の Windows で動作を確認しました。
Windows の起動時に F8 キーを打鍵してセーフモードで起動します。

Windows Event Log サービス (eventlog) を手動と停止にします。

%SystemRoot%\System32\Winevt\Logsフォルダーを削除します。

「アクセスの拒否」と出た場合、以下のコマンドを管理者として実行で消せる場合があります。
del %SystemRoot%\System32\Winevt\Logs
「プロセスが使用中」の場合は、Process Explorer などでタスクを特定できます。
また、Windows Event Log サービス が勝手に開始されている場合は、再び停止します。
コマンドプロンプトを起動
mklink /d %SystemRoot%\System32\Winevt\Logs D:\Logs

リンクを作成して、ログを別ドライブに移動できました。

Windows Event Log サービス (eventlog) を自動と開始に戻します。

DVD から ATOKEXT フォルダーを C ドライブにコピー
at23extup1.exe を C ドライブにコピー
"C:\at23extup1.exe" /c /t:"C:\at23extup1" /q
アップデートを統合
msiexec.exe /a "C:\ATOKEXT\at23ext.msi" /update "C:\at23extup1\atextup1.msp" /qn+

C:\ATOKEXT\at23ext.msi を実行すると Office連携ツール をインストールできます。
ATOK 2011 が、もうすぐ(2011年02月10日)発売されますね。
今度のATOKは、入力ミスも修正してくれるそうです。打キーがヘッタッピな 私にはありがたい機能かも。
あと JUSTオンラインアップデートと InstallShield をなんとかしてくれないかな。(^。^)
ATOK2010 をインストールする際に先にアップデートを統合しておくと、ファイルやレジストリを少なくできます。
ATOK 2010用郵便番号辞書
ATOK 2010 for Windows アップデートモジュール
これらのファイルの統合と、インストール後にWindows Update に Microsoft XML コア サービス 4.0 Service Pack 2 の更新、KB954430 と KB973688 が現れるので、これも統合しておきます。
去年は、このブログに来てくれる人が増えて嬉しかったです。
今年も、面白いネタを探していきたいと思います。
ネタ的に悪い結果のが面白いので、あまり良い結果が出ない近所の神社に行って、おみくじをひいてきました。

運命とは皮肉なものです。