Dropbox のシェルメニューは中々使えますが、表示するかしないかはあくまでユーザーが決めたいもの。
昔から、多くのプログラムはオプションが用意されておらず、インストーラーのなすがまま放置しておくと、右クリックメニューの表示がとんでもなく長くなるという残念な風潮が続いています。
Dropbox の右クリックメニューはレジストリから簡単に非表示にできます。キーを削除する必要もありません。
Dropbox のシェルメニューをレジストリから無効にする
 →
→

-
レジストリキーを作成します。
HKCU\Software\Microsoft\Windows\CurrentVersion\Shell Extensions\Blocked
-
文字列値を作成します。
{FB314ED9-A251-47B7-93E1-CDD82E34AF8B}
-
Windows に再ログインします。または、Explorer の再起動。
; disable dropbox shell menu for v2.10.52
[HKEY_CURRENT_USER\Software\Microsoft\Windows\CurrentVersion\Shell Extensions\Blocked]
"{FB314ED9-A251-47B7-93E1-CDD82E34AF8B}"=""
バージョンアップや再インストールしても、CLSID が同じ限りメニューは出ませんので、ここに設定したのは忘れないようにします。
元に戻すには、今回追加したキーや値を削除します。
最小で最後に追加した文字列値だけ削除すればブロックは解除されます。
; release dropbox shell menu
[HKEY_CURRENT_USER\Software\Microsoft\Windows\CurrentVersion\Shell Extensions\Blocked]
"{FB314ED9-A251-47B7-93E1-CDD82E34AF8B}"=-
「送る」メニューから削除
シェルメニューを削除して、この送るメニューから使う選択もありますが、やはりユーザーの事情によりますので、こちらも削除方法を紹介します。

ファイル名を指定して実行
%APPDATA%\Microsoft\Windows\SendTo

-
C:\Users\ユーザー名\AppData\Roaming\Microsoft\Windows\SendTo フォルダーが開きますので、Dropbox のショートカットを削除、または他の場所へ移動、バックアップします。
ナビゲーションメニューのお気に入りから削除
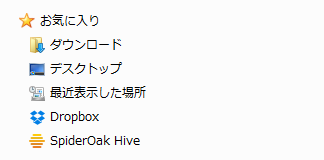
-
ファイル名を指定して実行
%USERPROFILE%\Links

-
Dropbox のショートカットを削除します。
最初のシェルメニューについては、キーを削除してしまう方法もあります。
Dropbox の自動更新や再インストールすると再度対応する必要があります。
HKCU\Software\Classes\*\shellex\ContextMenuHandlers\DropboxExt
HKCU\Software\Classes\Directory\Background\shellex\ContextMenuHandlers\DropboxExt
HKCU\Software\Classes\Directory\shellex\ContextMenuHandlers\DropboxExt
HKCU\Software\Classes\lnkfile\shellex\ContextMenuHandlers\DropboxExt
*は全てのファイルに、Directory はフォルダーに、Directory\Background はフォルダーの背景のメニューにそれぞれ該当します。
代表的なオブジェクトに影響を与えるサブキーについては、レジストリ 特殊なShell Objects にまとめましたので、よろしければ御覧下さい。
